A few million Mac users devoted the weekend to installing and rummaging through OS X Lion, Apple’s latest and maybe last cat for Mac. Overall, impressions are good, but a few quirks caught my eye. The first was Apple’s new idea of scrolling. The second problem I ran into was that Apple decided to hide the user Library folder. Here’s how to get it back. Quirks, Tips, And Tricks If you’ve never dug into those scary Mac system files, then you won’t miss your Library folder.
Free Tips and Tricks. Follow these instructions if you need to find your computer's Media Access Control address (MAC address). It is the unique identifier of a network adapter. A few years ago, choosing a processor was pretty straightforward. Difference Between Dual Core and Core 2 Duo Processors. Admin-August 19. News, tips, software, reviews, and more for Mac OS X, iPhone, iPad. Some Mac users may be interested in knowing the size of an available app software. With this great trick, you'll be using Siri to play a sound alert on the lost iPhone. How to Tag Files or Folders in MacOS; - How to Troubleshoot & Fix MacOS Mojave. Mac Fixes and Tips iPhone If you have been using an Android or another phone and have recently purchased an iPhone, you will probably find it to be very different from the other phones and difficult to initially get to grips with.
Your Mac has two such folders. One for the Mac’s system. Apple decided to hide your Library folder. Your Mac and apps store files in the Library. Preference settings. Application Support files. Things the apps need are stored there.
Apple has decided you don’t need to see inside the Library folder. What if you want to open your Library folder? There are two easy ways. The first is geeky. Open terminal and enter the following code: chflags nohidden /Library/ That should open the Library so you can see what’s inside (know that Apple doesn’t really want you to see inside). Even easier is the little app.
It’s free and it toggles the Library folder on and off so you can see it or hide it. Mac legend has another easy and free way to find the user Library on Lion. A third way to see the Library folder is use Go To Folder in the Finder (Command + Shift + G) and type /Library. That way you can go to the folder when you need to, but it can remain hidden if you don’t want to see it in your folder list.
We love our readers. Yet another way, and maybe the best, is to use the Finder’s Go To Folder (Go Go to Folder). Enter /Users/Your User Name/Library. The Finder will open the previously hidden Library folder.
Then, drag Library to the Finder Sidebar and it stays put, unhidden. More Fun With Lion Lion has plenty of quirky little functions which are improvements over Snow Leopard, or simply new and different.
Alex Has Friends – If you like the Mac’s ability to speak written text, especially when using the Alex voice, you’ll love all the new voices available in Lion. But you have to hunt for them. Open VoiceOver (in Applications Utilities).
Then click the Speach pane and select Customize. Now you’ll have a few dozen more voices to choose so Alex won’t feel so lonely. Samantha is another voice favorite. Add iCal Events – iCal has never made it easy to add events. It’s the Quick Add feature and it works the way you work by using simple phrases to add an event. ICal understand what you say.
For example, click the Plus button beside the Calendars button in the upper left corner, and type in, Music Lessons Saturday at 2:00 PM. ICal knows what you want to do, and enters the new event accordingly. Dictionary Fun – Apple made the Dictionary easier to use in Lion, including the addition of new multi-touch gestures. In the past, you’d select a word and right click to open the Dictionary. Lion takes that to a new level. On Magic Trackpad or your Mac notebook trackpad, place the mouse pointer (cursor) over a word you want to look up in the Dictionary, then tap the word two times using three fingers.
The word highlights and the new Dictionary pops up. The old way still works. Folder Fun – The new fangled Finder has a few new tricks, too. Drag and drop items into a folder where items have the same name, and Finder prompts you to overwrite, stop, or merge. Finder also lets you select files, then right click to Create Folder from ‘n’ Items. It creates a new folder with your selections. Zooming Fun – More gestures with your trackpad.
A very handy gesture will zoom in on images with a double tap. Preview Fun – Add a signature to your Preview documents. That means you can drop in a handwritten signature (scanned, of course) into any supported document. Open Preview. Open Preferences.
Click the Signatures tab. Lion contains a few hundred new features similar to the above. So far, our experience with Lion has been very good. A few 3rd party apps still need to be upgraded, but no major issues to date.
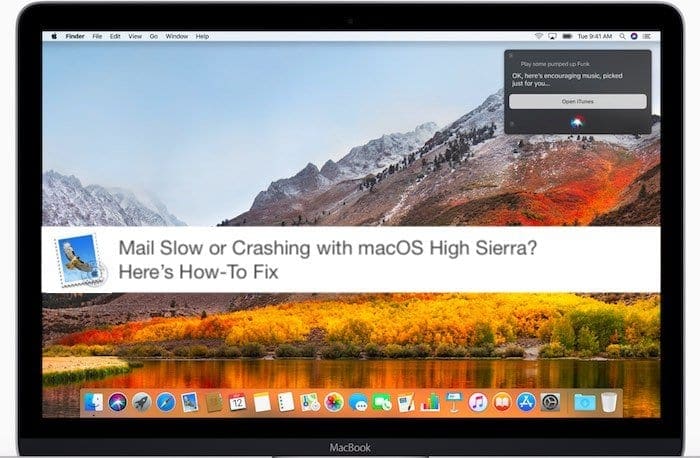
I have written over 20,000 articles about startups, gadgets and large technology companies over the last ten years. My Forbes column focuses on the tech economy, startups and gadgets. When I am not writing for Forbes, I spend time hanging out with my wife around metro Detroit and working for a technology news website called Pulse 2.0 at my office in Ann Arbor, Michigan.
I graduated from Michigan State University's Eli Broad College of Business in 2006. And I love hearing from entrepreneurs and tech enthusiasts!
Feel free to contact me anytime: achowdhry@gmail.com The author is a Forbes contributor. The opinions expressed are those of the writer. Apple AirPods Apple’s wireless earbuds — known as the AirPods — have been highly demanded since it was released. Some of the reasons why the AirPods are popular is that being free of wires while listening to audio is very convenient, it pairs with devices quickly and phone calls sound crystal clear. To pair your AirPods with an iPhone, you simply have to open the charging case, push down the setup button on the back of the charging case and tap on “Connect” after being prompted (make sure Bluetooth is turned on).
Once you connect the AirPods to a device associated with your iCloud device, it will automatically recognize other devices connected to it such as iPads, iPods, Macs and the Apple Watch. The seamless pairing between the AirPods and Apple’s devices is made possible with the new Apple W1 chip. Apple’s W1 chip produces efficient wireless for a better connection, improved sound and manages battery life. While pairing AirPods with your Apple device is rather simple, there are a number of other subtle features that make the AirPods even more useful. Here are 11 AirPods tips and tricks you should also know about: 1.) Understanding The Status Lights In The AirPods Charging Case. AirPods Status Light Inside of the charging case, there is a status light that sits between the spaces for your AirPods.
And if the AirPods are in your case, then the light will show the charge status of your AirPods. Otherwise, the light will show the status of the case.
Each color indicates a specific status. Green stands for charged and amber means that less than one full charge remains. If the light is flashing white, then your AirPods are ready to set up with a device. And if the light flashes amber, then you may have to. 2.) Pair The AirPods With Non-Apple Devices. AirPods Setup The small and flush button on the back of the charging case is used for pairing the AirPods to non-Apple devices as well.
To connect the AirPods to a device that you have not paired it with before, put the wireless earbuds back in the case and keep the lid of it open. Then flip the lid open and push down on the button on the case until the LED starts blinking white.
From there, the AirPods should appear in the Bluetooth settings of the device you are trying to pair it with. The AirPods will not support features like automatic disconnection after taking out the headphones or double tapping if it is paired with a non-Apple device though. 3.) Change The Name Of Your AirPods.
Adjust the double-tap function and adjust automatic ear detection on the AirPods There is a way to adjust the double-tap functions of your AirPods and turn off automatic ear detection from the AirPods settings of your iPhone. When you go to the Settings app Bluetooth blue “i” icon next to AirPods under “My Devices,” there is a section called “Double-Tap On AirPod.” From that section, there is a way to adjust the double-tap functions of the left AirPod and the right AirPod. You can switch the double-tap function to activate Siri (“Siri”), play/pause the audio (“Play/Pause”), switch to the next track (“Next Track”), switch to the previous track (“Previous Track”) or deactivate the double-tap feature (“Off”). In this area, you will also notice an automatic ear detection toggle. This feature automatically transfers the audio route from connected devices to the AirPods when they are placed in your ears. When you toggle it off, you will have to manually connect to the AirPods.
A Few Fixes And Tips And Tricks For Mac Pro
5.) Save Battery Life By Wearing One AirPod. Amit Chowdhry (me) wearing one AirPod The AirPods get 5 hours of listening time on one charge, but it recharges in the case very quickly.
If you need to save battery life, then you can use one AirPod for listening to music or making a phone call while the other one charges and switch between each one. As you take the left and right AirPods in and out of your ear, it reconnects automatically. And Apple designed the AirPods so that you will hear the right and left sides of stereo audio even if you are using just one earbud. 6.) Set The Microphone To Just Your Left Or Right AirPod. Set AirPods microphone In the Settings app Bluetooth blue “i” icon next to AirPods under “My Devices,” there is an option that says “Microphone.” The microphone in the left and right AirPod can be used for phone calls and interact with Siri. The microphone is set to “Automatically Switch AirPods” by default so that either of the AirPods can act as the microphone. If you decide to use only one AirPod, then that one will be the microphone.
But you can set the Microphone to be “Always Left AirPod” or “Always Right AirPod.” If you select one of those options, then that AirPod will be the microphone even if you remove it from your ear or put it back in the case. 7.) Check How Much Battery Is Left On The AirPods And Case. Check the battery life of the AirPods There are a few ways to check how much battery life you have on each AirPod and the charging case. One of the fastest ways to check how much battery you have left on each of the AirPods or the charging case, place the AirPods into the charging case and keep the lid open next to your iPhone.
A pop-up should appear that shows how much battery you have left on each AirPod and the charging case. Another way to check the battery life of your AirPods is by swiping down the Notification Center from the top of your iOS device. Then swipe right to see the Today View and scroll down to the Batteries widget. The Batteries widget is a way to see how much battery is left on each of your Apple peripheral devices like the iPhone, Apple Watch and AirPods.
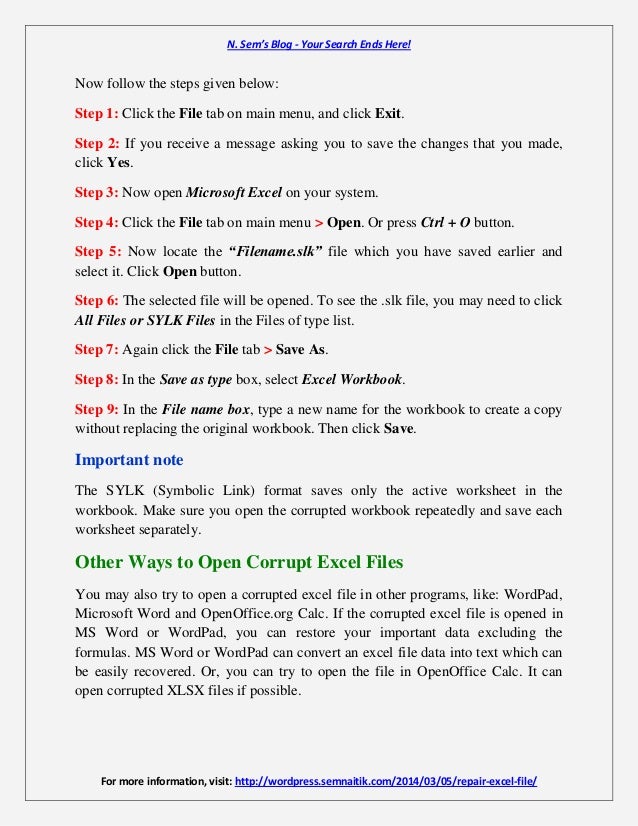
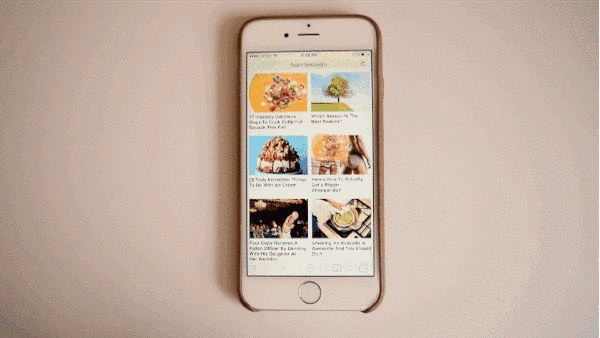
You can also check the battery life of your AirPods from an Apple Watch. This is done by swiping up the Control Center from the home screen and tapping on the battery icon when the AirPods are out of the charging case. And you can ask Siri about the status of your AirPods battery. On your iPhone, try activating Siri and saying “How much battery is left on my AirPods?” Or you can simply say “AirPods battery.” 8.) Connect AirPods To A Mac / Turn Automatic Ear Detection On Or Off On Mac.
AirPods settings on the Mac When you connect your AirPods to your Mac, you can easily switch the output by clicking on the Volume icon in the menu bar. You might have to connect your AirPods to your Mac by tapping on the Bluetooth icon or by opening the Bluetooth menu in System Preferences. And you can also customize the Right Double-Tap, the Left Double-Tap, Microphone and Automatic Ear Detection settings for the Mac by going to System Preferences Bluetooth AirPods Options. 9.) Find Your AirPods If You Lose Them. Find AirPods using the Find My iPhone service When Apple initially announced the AirPods, critics believed that the earbuds would be easy to lose. However, reviewers were quick to point out after wearing the AirPods that the chances of it falling out of your ears are low.
But if you happen to lose your AirPods, you can use “Find My iPhone” to find it. “Find My iPhone” can be found in the form of an app in the App Store or in iCloud.com. 10.) Share Music And Phone Calls With A Friend One of the selling points that Apple promoted in a November-December 2017 video ad campaign (above) for the AirPods is the ability to share music with a friend. If you happen to be making a phone call with the AirPods, only one AirPod can actively work as a microphone at a time. However, two people can listen in on the call with one set of AirPods.
And as mentioned earlier, you can control which AirPod can be set as the microphone. 11.) Keep Your AirPods Firmware Up-To-Date.
AirPods Firmware Version When you keep your AirPods in the charging case near a synced iPhone, the firmware should be automatically updated whenever available. This makes it easier than having to manually keep the AirPods firmware updated. There is a way to find out what version of the firmware version the AirPods are running on. This can be found out by connecting your AirPods to your iPhone and then going to the Settings app General About AirPods. And to trigger a firmware update, you simply have to place the AirPods into the charging case, keep the case open so that you can see the battery life menu that pops up on the iPhone and then close the case.
A Few Fixes And Tips And Tricks For Machines
If there is a firmware update available, then it should be automatically installed within 30 minutes. Apple appears to be releasing a new firmware update every few months. For example, firmware version 3.5.1 was released in February 2017 and the current version — which is 3.7.2 — was released in May 2017. What are your thoughts about this article? You can connect with me on, and/or! And you can find more of my work at.